How To Use Kinemaster (Edit Video On Android & Iphone)
KineMaster is a most favorable video editing application that crosses more than a million downloads across the globe since its launch. It has many features that will give more attention to your videos. The interface of this app is very user friendly, so there is no need to read the tutorial. You have to follow some simple procedures given in this article to make your video more attractive.
How To Make Video In Kinemaster ( 8 Steps):
- How to create videos
- How to Edit Videos
- How to Remove Audio in a video
- How to Add Music in a Video
- How to Record Audio
- How to cut or trim Videos
- How to use Transition Effects on a video
- How to add text to the video
How to create videos?
First of all, you have to install the KineMaster application on your device. This app is available for installation on Google Play Store and Apple Store. Once you have done with the installation process, open the app. It will show you the main interface. Now, tap on the ‘+’ red icon in the middle and then click on the Project Assistant. Click on the ‘Camera Icon’ in the middle of the Panel. If this is the first time you use KineMaster on your device, it will ask permission to access your device’s camera.
After you allow it, your device camera will open. Shoot the video and once you are done then click on the tick mark at the top. You can choose to add any background music from your gallery to complete your video.
How to Edit Videos?
To edit your videos, first, you have to upload your videos to KineMaster. For that, open the KineMaster app and click on the Plus ‘+’ icon in the middle of the home page. Now, choose the ‘Empty project’ option and then select ‘Media Browser’.
Pick any video from the gallery or any other folder which you have stored in your device. Once you selected, tap on the Tick icon at the top right corner. The selected video will be added to the timeline of KineMaster for editing. Now, you can edit your video as your wish with the tools available in KineMaster.
How to Remove Audio in a video?
If you want to remove the existing audio in the uploaded video, you have to select the video on the timeline and then touch the ‘Audio’ icon at the media panel. Once you select that button, you will see a scale that lets you adjust the volume of the video. Simply click on the mute symbol to mute the complete audio or drag the scale to the extreme left end.
How to Add Music in a Video?
If you want to add music to your video, first upload the video file on KineMaster. From the media Panel on the right side of the screen, choose the audio option. Then click on the Add(+) button to select a music file from your library.
After you selected your favorite music file, tap on the Tick Mark at the top right corner. Now, you edit audio with KineMaster as your wish with some tools like filters, compression, etc. and loop option is also available.
How to Record Audio?
KineMaster allows you to record your own voice into the video. For that, simply press on the voice option (Mic icon) from the media panel and tap on the start button. It will ask permission to allow KineMaster to record audio on your device for this process. Once you are done, tap on the stop button. You edit the recorded audio using Loop, Voice Filter and Voice volume, Review, Re-Record, and Trim.
KineMaster lets you trim or cut some parts of the video. If you wish to eliminate unwanted parts from the video, click at bottom of the video to turn the border of the video clips into yellow color. Then only you will see a scissors icon and tap on that icon.
Once you click, a variety of options to trim videos will appear. If the available options are not enabled (grayed out), move the video to back and forth to enable the option. You will see several options including Trim to the left/right of the play head, Split at play head, and Extract Audio. You can select any options you need.
How to use Transition Effects on a video?
You can add some transition effects on your video to make it more attentive. This will be a very simple task. Click on the gray square in the middle of the video to add transition effects. Now, it will show several options like 3D Transitions, Classic, Fun, Picture-in-picture, Powerful, Presentation, Text, etc. You can use the different options on a video.
Click on the tick mark at the top when you are done with adding transition effects. After that, click on the play button to preview the transition effects.
How to add text to the video?
Nowadays, it is necessary to add text to videos. To add text, click the Layer option on the left side of the camera option in the media panel. You will see the text option below. Then, type the message or text and tap on OK. You can adjust the font size of the entered text by clicking the Aa icon.
The animation option is also available to move the text to up, down, clockwise, etc while playing the video. It also lets you add shadow, border, glow, color, and more into text.
End Words:
I hope this post will help you to get all the information about how to use KineMaster to make excellent videos.
Searches related to How To Use Kinemaster:
how to use kinemaster
how to use kinemaster step by step
how to use kinemaster on iPhone
how to use kinemaster for gacha life
how to use kinemaster in Malayalam
how to use kinemaster on iPad
how to use kinemaster in Hindi
how to use kinemaster on pc

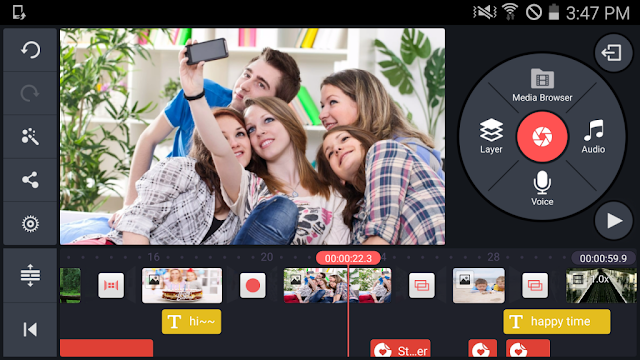
Belum ada Komentar untuk "How To Use Kinemaster (Edit Video On Android & Iphone)"
Posting Komentar